Vision
VoiceOver
With VoiceOver, you use simple gestures to physically interact with items on the screen. Instead of memorizing key commands or repeatedly pressing arrow keys to find what you’re looking for, just touch the screen to hear an item’s description, then gesture with a double-tap, drag, or flick to control iPad.
Because VoiceOver on iPad allows you to interact directly with objects, you can understand their location and context. When you touch the upper-left corner of the screen, you hear what’s in the upper-left corner of a web page. And as you drag your finger around the screen, you learn what’s nearby, providing an unprecedented sense of relationship and context.
VoiceOver on iPad also gives you information about your device — including battery level, network signal level, and time of day. It even lets you know when the display changes to landscape or portrait orientation and when the screen is locked or unlocked.
Adjustable speaking rate
The speaking rate in VoiceOver is adjustable so you can set it to a speed that best suits you. VoiceOver uses distinctive sound effects to alert you when an application opens, when the screen is updated, when a message dialog appears, and more. And when VoiceOver is talking, the volume of background sounds and music is automatically lowered, “ducking” under the voice, so you can clearly hear what VoiceOver is telling you.It speaks your language
- Bahasa Indonesian
- Chinese (Cantonese)
- Chinese (China)
- Chinese (Taiwan)
- Dutch
- English (Australia)
- English (UK)
- English (U.S.)
- Finnish
- French (Canada)
- French (France)
- German
- Greek
- Italian
- Japanese
- Korean
- Norwegian
- Polish
- Portuguese (Brazil)
- Portuguese (Portugal)
- Romanian
- Russian
- Slovak
- Spanish (Mexico)
- Spanish (Spain)
- Swedish
- Thai
- Turkish
Getting started
VoiceOver is built right into iPad so there’s nothing extra to purchase or install. All you need is iPad, iTunes 9.1 or later, and a Mac or PC. You can activate your iPad and enable VoiceOver without sighted assistance using iTunes with a compatible screen reader such as VoiceOver for Mac OS X or GW-Micro Window-Eyes® for Windows XP and Windows Vista (sold separately). When you activate iPad using iTunes, you can enable VoiceOver to start using it right away. Or you can enable an option to switch VoiceOver on and off when you triple-click the Home button. Sighted users can also enable VoiceOver directly on iPad using the Accessibility menu in Settings.How it works
With VoiceOver enabled, you’ll use a different but simple set of gestures to control iPad. For example, instead of tapping to activate a button, tap the button to hear a description of it, double-tap to activate it, and swipe up or down to adjust a slider.When an item on the screen is selected, a black rectangle called the VoiceOver Cursor appears around it. The VoiceOver Cursor is displayed for the benefit of sighted users with whom you may be sharing your iPad. When you prefer privacy, you can activate a screen curtain to disable the imaging on your display.
In addition to touching and dragging around the screen, you can also flick left and right to move the VoiceOver Cursor to the next or previous item on the screen — no matter how big or small it is. By flicking, you can make precise choices about what you hear even if it’s difficult to place your finger on the item.
Entering text
To help you type more quickly and accurately, iPad offers word prediction and spelling corrections. With Speak Auto-text enabled, you’ll hear a sound effect and the suggested word spoken automatically. Keep typing to ignore the word or press the Space key to have iPad type it for you.
The rotor
VoiceOver features an innovative virtual control called a rotor. Turn the rotor on by rotating two fingers on the screen as if you were turning an actual dial. This gesture changes the way VoiceOver moves through a document based on a setting you choose. For example, a flick up or down might move the cursor through text word by word. But when the character setting is selected, the same gesture will move the cursor through the text character by character — perfect when you’re proofreading or editing text.You can also use the rotor to navigate web pages. When you’re on a web page, the rotor contains the names of common items, such as headers, links, form elements, images, and more. You select a setting, then flick up and down to move to the previous or next occurrence of that item on the page, skipping over items in between.
Applications
VoiceOver works with all of the built-in applications that come on iPad — Safari, Mail, App Store, iTunes, iPod, Calendar, Notes, and others. So you can surf the web, email your friends, manage your calendar, download new apps, read books, and more. Apple is also working with iPad software developers to make even more applications VoiceOver compatible. Learn moreiBooks
With the iBooks app (available as a free download), you can download, organize, and read ebooks on your iPad. iBooks is fully compatible with VoiceOver, so you can have books read aloud in any of 21 languages. And you can tailor iBooks to suit the way you read. Read in either portrait or landscape orientation. Choose larger font sizes or different fonts. It also works with the white-on-black text setting. When you want to add new books, visit the iBookstore directly from your iPad and take advantage of VoiceOver to browse the store.Wireless braille displays
iPad includes built-in support for refreshable braille displays that use Bluetooth wireless technology. You can use them to read VoiceOver output in contracted and non-contracted braille. In addition, braille displays with input keys and other controls can be used to control iPad when VoiceOver is turned on. Learn more about supported braille displaysZoom
Zoom works everywhere — including the Home, Lock, and Spotlight screens — even in applications that you purchase from the App Store.
Here’s how it works. Double-tap with three fingers to instantly zoom in and out 200 percent. Or double-tap and drag three fingers to dynamically adjust the screen’s magnification between 100 percent and 500 percent. Even when zoomed in, you can continue using all the iPad gestures you’re familiar with — flick, pinch, tap — to run your favorite applications. Zoom also works with the White on Black and Speak Auto-text features.



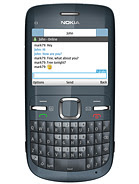


















































































No comments:
Post a Comment